
Select the Driver tab, select Uninstall > Delete the driver software for this device, and then select OK. Uninstall your webcam driver and scan for hardware changes If rolling back didn’t work or isn’t available, uninstall your webcam driver and scan for hardware changes. (Note that some drivers don’t provide a rollback option.)Īfter the rollback is complete, restart your PC, and then try opening the Camera app again. Select the Driver tab, select Roll Back Driver, and then choose Yes. In Device Manager, press and hold (or right-click) your webcam, and then select Properties. If you don't find a file name that includes stream.sys, try rolling back your webcam driver. If it’s there, your webcam was designed before Windows 7 and you'll have to replace it with a newer webcam. Select the Driver tab, select the Driver Details button, and look for a file name that includes stream.sys. Press and hold (or right-click) the name of your webcam, and then select Properties. Select the Start button, type Device Manager, and then select Device Manager from the search results.įind your webcam under Imaging devices or Sound, video and game controllers. For help, visit your antivirus software company’s website.
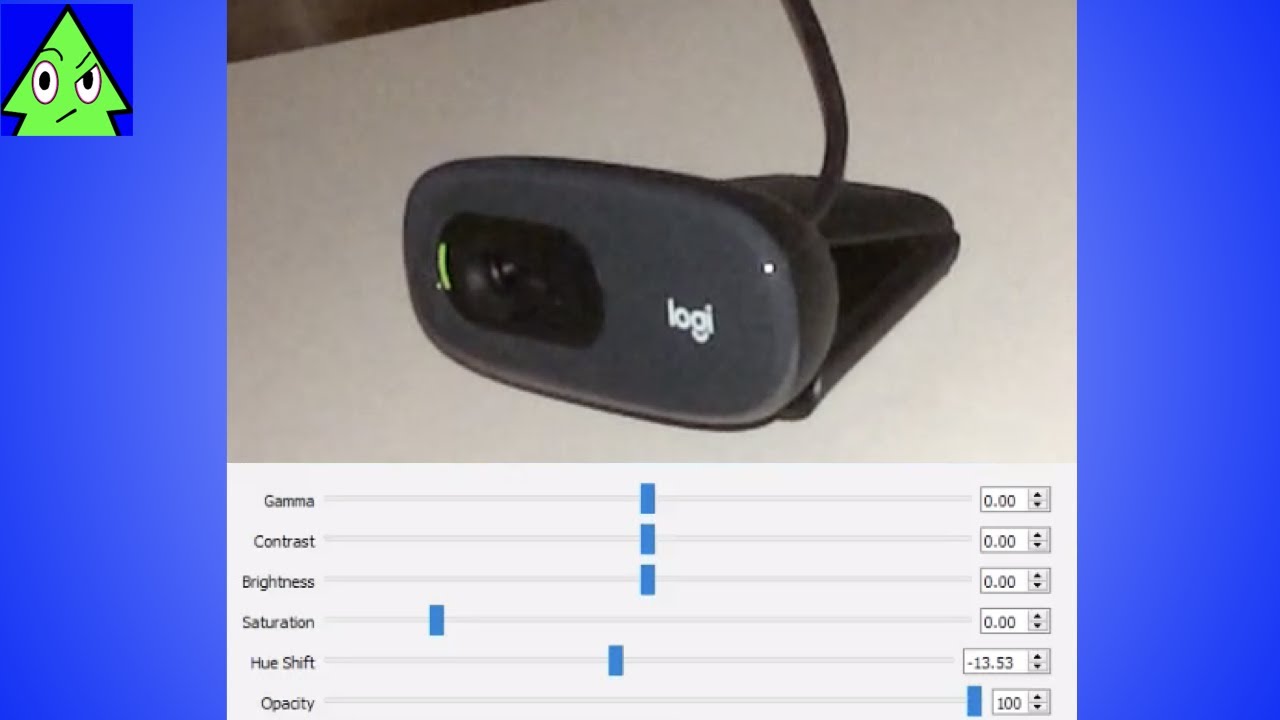
In your antivirus app, look for settings related to blocking access or permission to use your webcam.


 0 kommentar(er)
0 kommentar(er)
